ピンタレスト初心者のCocoonユーザーさんに向けた記事です。
Cocoon(コクーン)でPinterest(ピンタレスト)のリッチピン設定をする

ピンタレストで流入増を狙って参入したブロガーが最初に躓きやすいのがリッチピンの設定です。
この記事はリッチピンの設定手順を画像付きでステップ・バイ・ステップで解説します。
Pinterest(ピンタレスト)リッチピンとは

通常のピンとは違い、ウェブサイト上のメタデータが反映されたピンのことをいいます。
ピンのリンク先ページ内に必要なメタデータが含まれていれば、その情報がピンに自動で反映されるしくみです。
リッチピン設定をしておくことにより
- 自分がピンを作成したとき
- ブログ読者が記事内の画像をピンしてくれたとき
に最適化されたリッチ情報がPinterest上のピンに付加されます。

まだあまりピンを作っていなくても、
他の人がピンしてくれる可能性があるから・・・

設定は早めに済ませた方が損がないね!
Pinterestのリッチピンの種類
リッチピンには、種類があります。
全部で4種類!
- プロダクトピン(Product Pins)
- レシピピン(Recipe Pins)
- リーディングピン(Article Pins)
- アプリピン(App Install Pins)
この中で、ブロガーにとって重要なのはリーディングピンです。
リーディングピン(Article Pins)とは
リーディングリッチピンは、あなたのサイトの記事やブログの見出し、タイトル、説明、著者を追加できます。
引用元:pinterestヘルプセンター
つまり、ピンタレスト内を
フラフラ~と画像を眺めていたユーザーが、自サイトのピンをクリックしたときに、
より多くの情報をお届けできるというメリットがあります。

ブログの見出しやタイトルは是非とも表示させたいですよね!
Pinterest(ピンタレスト)リッチピンの設定方法

本題のリッチピンの設定方法ですが、
無料でできますし、わかってしまえばとても簡単です。
ここでは
- Pinterestビジネスアカウントを取得済み
- Cocoonテーマユーザー
という前提でお話ししていきます。
Pinterestビジネスアカウントをまだ取得していない場合は、まずはアカウントを作成しましょう。
以下の記事に沿って作業すれば5分で登録ができます。
- HTMLタグを取得する
- HTMLタグを貼り付ける
- 適用する
- 確認する
Pinterestリッチピン設定:HTMLタグを取得する
- HTMLタグを取得する
- HTMLタグを貼り付ける
- 適用する
- 確認する
ピンタレストビジネスアカウントのトップ画面右上の下矢印マークをクリックし、その中の設定をクリックします。
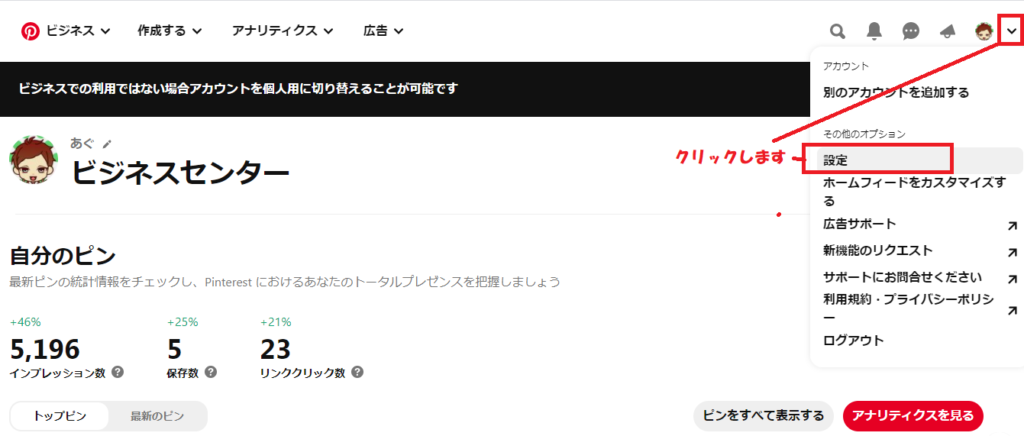
プロフィール編集画面でドメイン・アカウントの認証をクリックします。
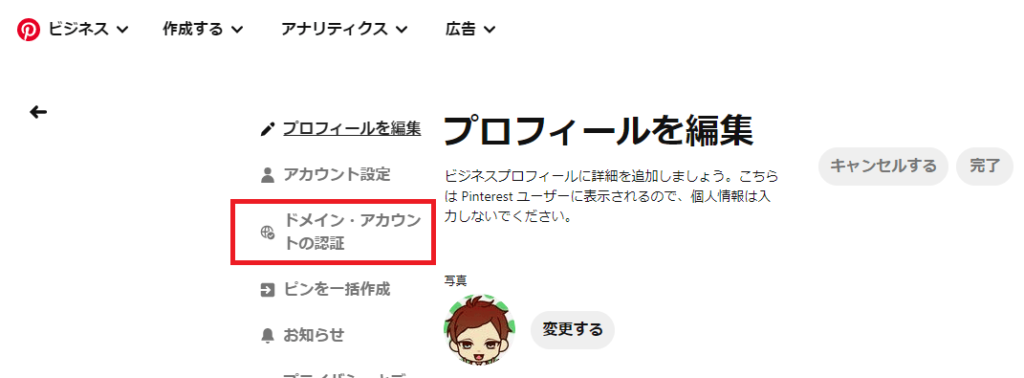
ウェブサイトの認証をクリックします。
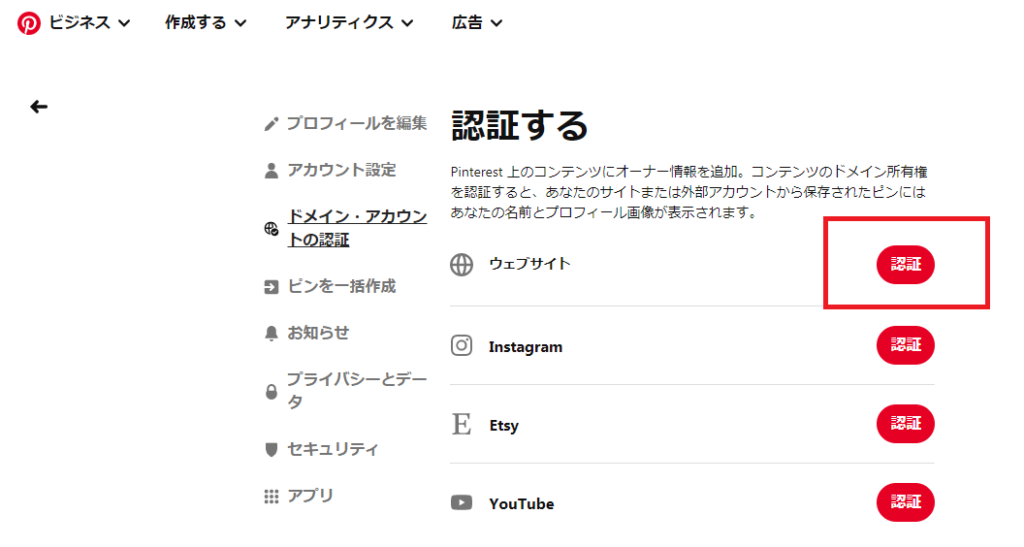
HTMLタグを追加するのセクションの、タグをクリックしてコピーします。
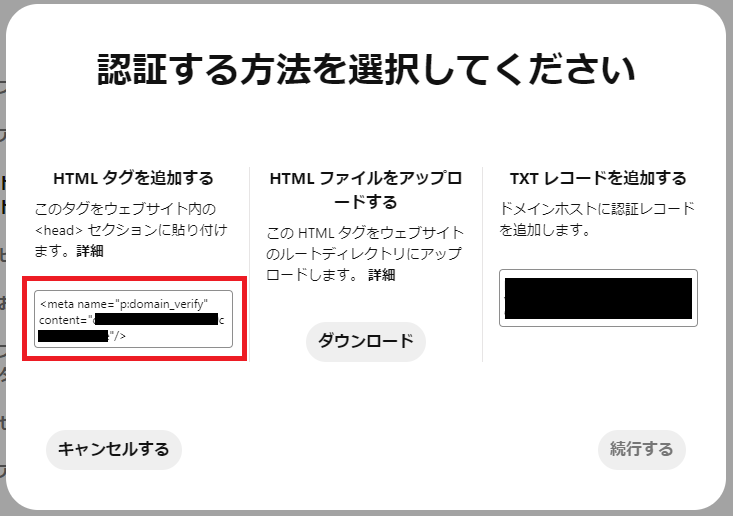
(カーソルを上に持っていけば以下のような画面になります。)
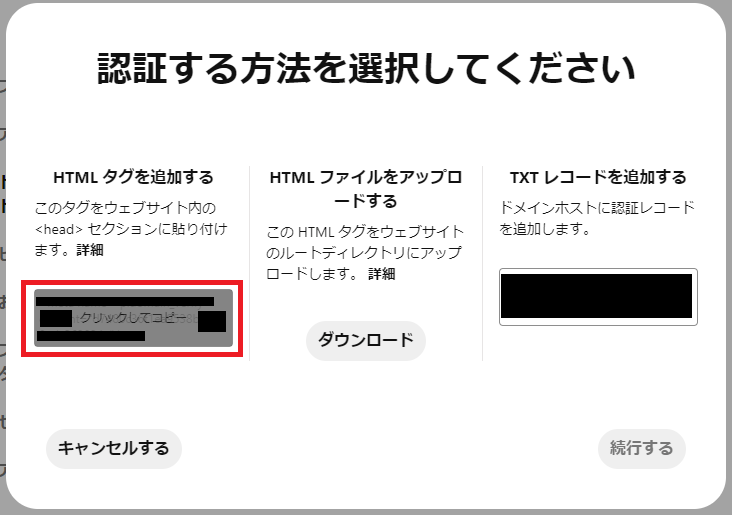
Pinterestリッチピン設定:HTMLタグを貼り付ける
- HTMLタグを取得する
- HTMLタグを貼り付ける
- 適用する
- 確認する
ブラウザ別タブで自サイトのCocoon設定/アクセス解析・認証タブを開きます。
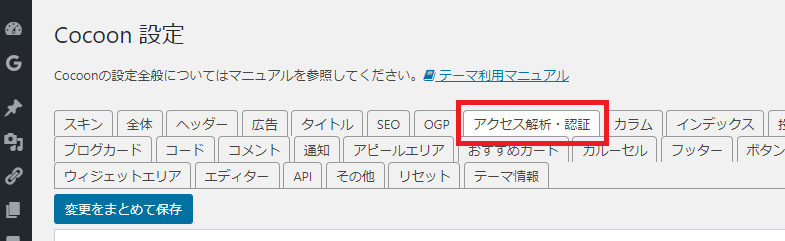
その中のヘッド用コードの枠に、先ほどコピーしたHTMLタグを貼り付けます。
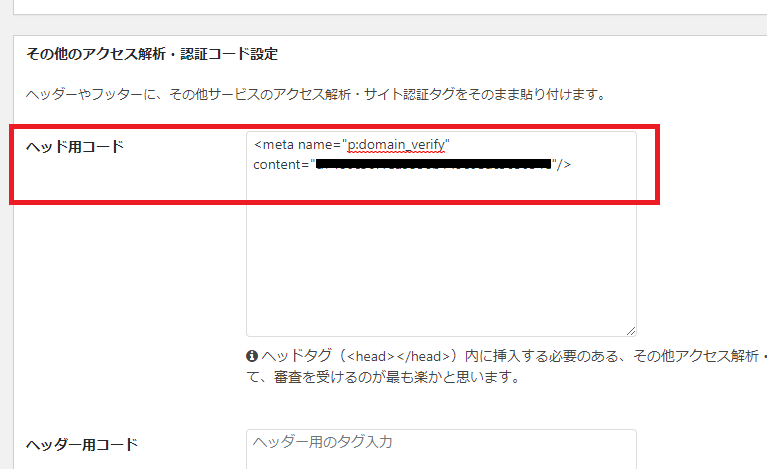
変更をまとめて保存をクリックします。
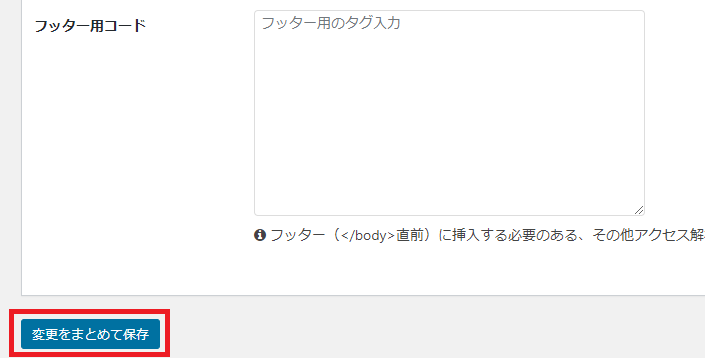
プラグイン:Wordfenceを入れている方は以下の画面が表示されるかもしれません。
怪しい操作だけど大丈夫ですかっていう確認画面です。
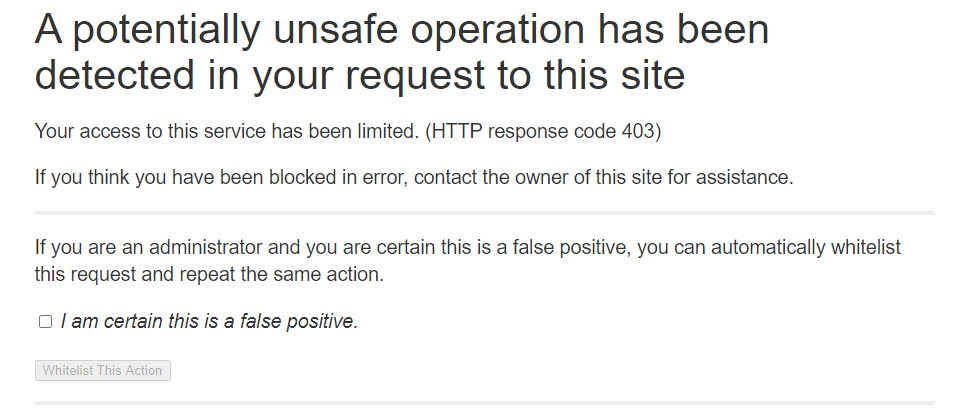
大丈夫なので、大丈夫にチェックをいれます。
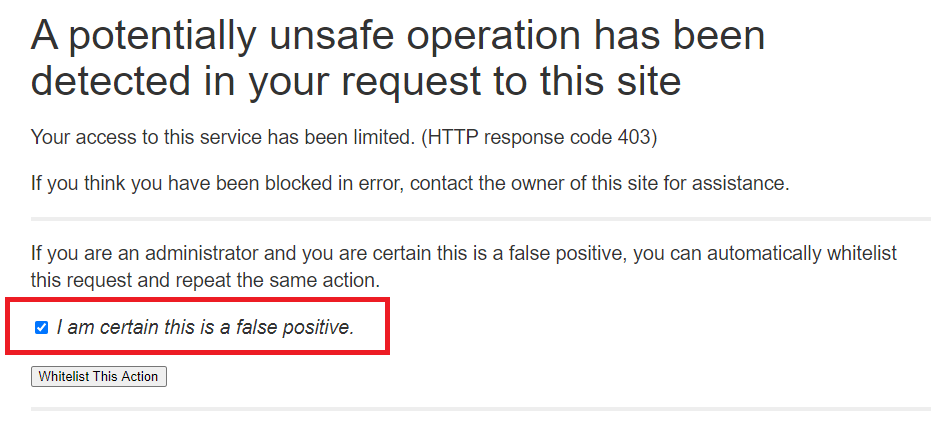
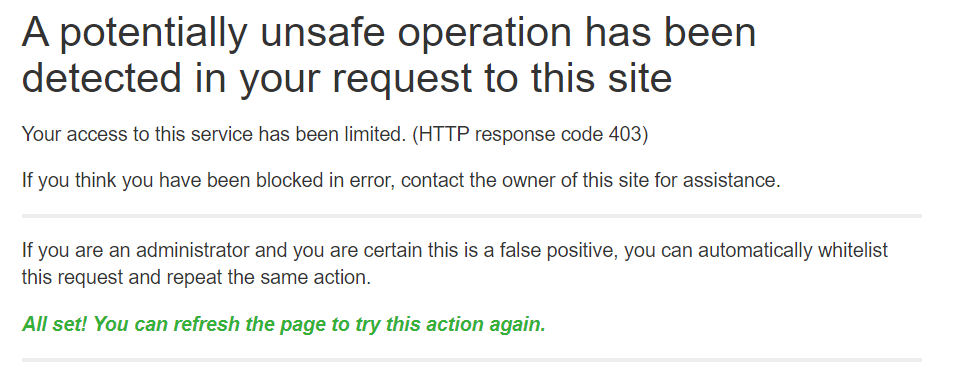
ページをリフレッシュして、再度HTMLタグを貼り付け、保存しましょう。
Pinterestリッチピン設定:適用する
- HTMLタグを取得する
- HTMLタグを貼り付ける
- 適用する
- 確認する
先ほどのピンタレストの画面に戻り、続行するをクリックします。
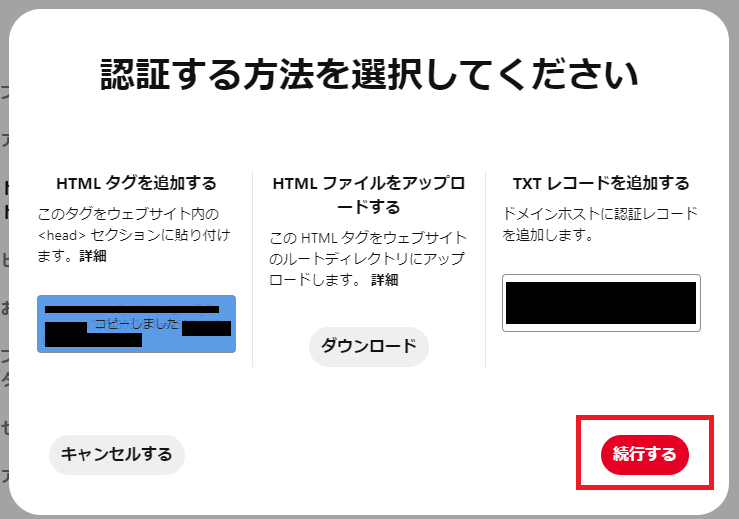
以下の画面になるので、
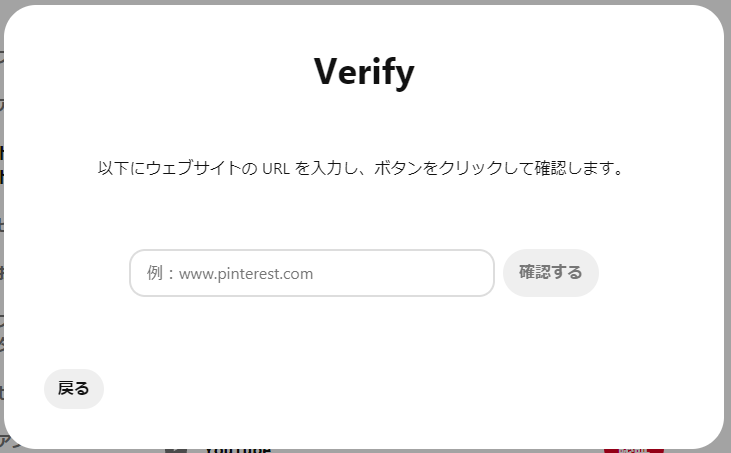
自サイトのURLをコピペし、確認するをクリックします。
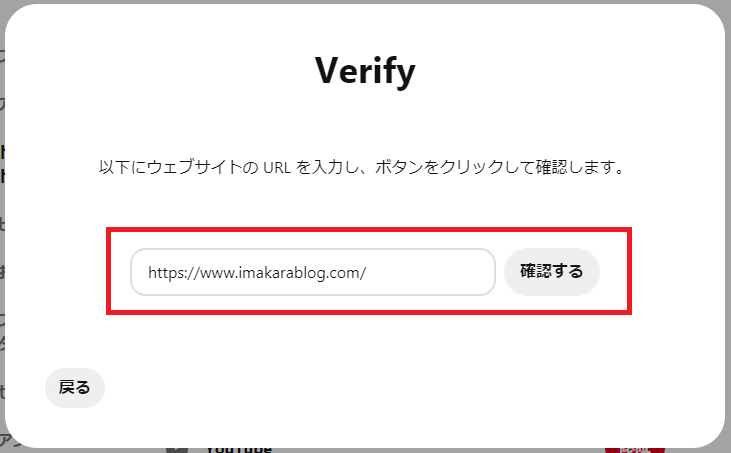
承認画面になり、
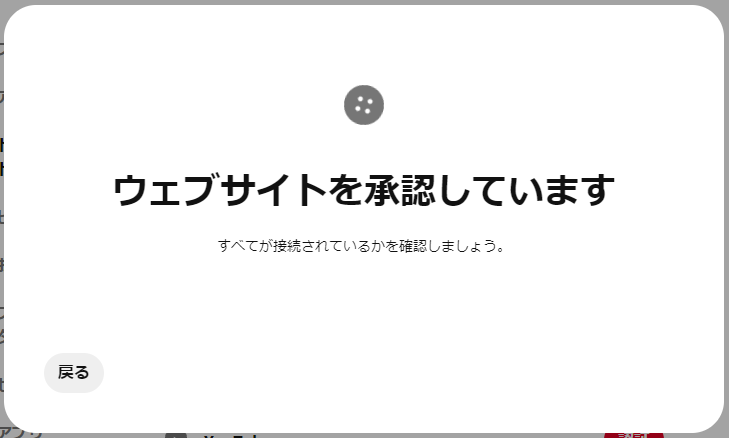
完了します。
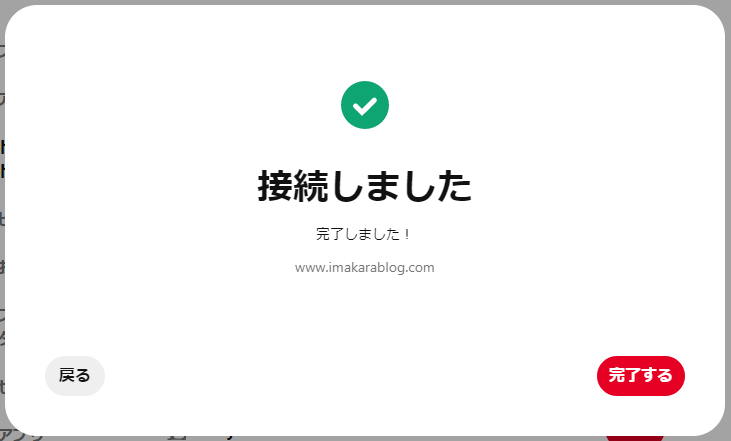
ウェブサイトの認証が完了したら、もうCocoon設定に戻り、
OGP/タブからOGPタグの挿入にチェックを入れます。
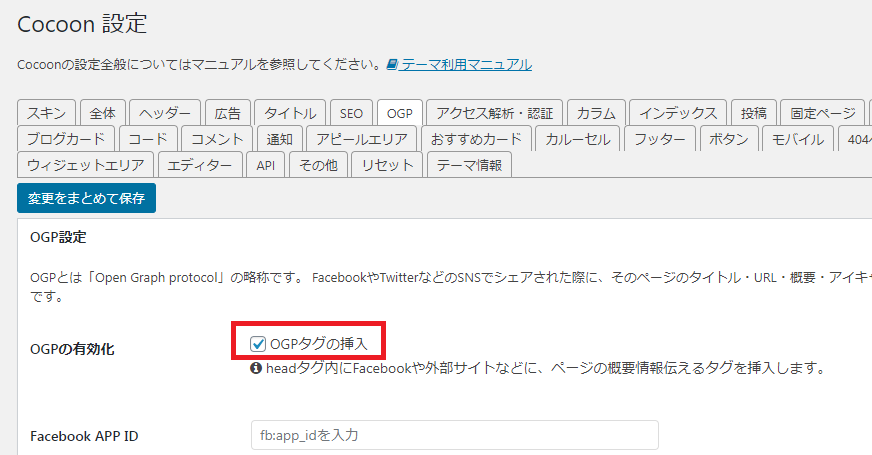
Pinterestリッチピン設定:確認する
- HTMLタグを取得する
- HTMLタグを貼り付ける
- 適用する
- 確認する
ドメインアカウントの認証画面で、「認証を解除する」という部分が表示されていることを確認します。
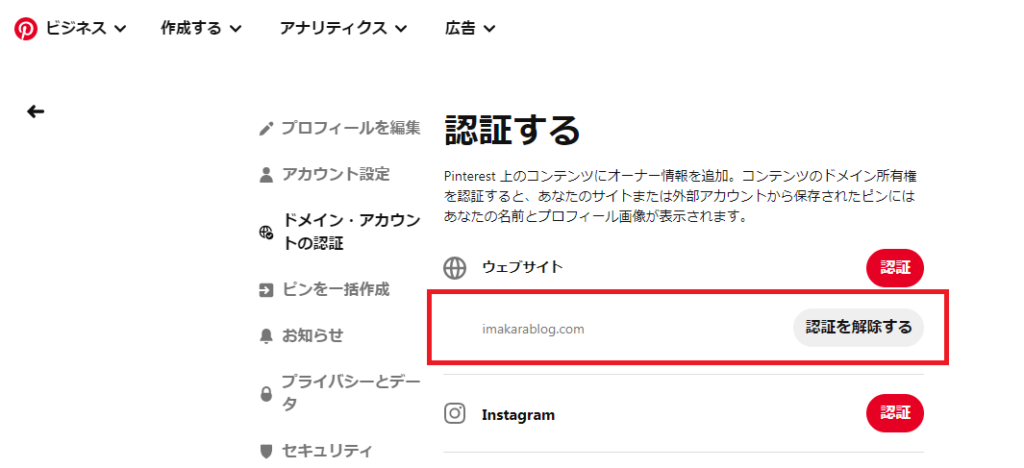
Rich Pins Validatorにアクセスし、検証します。
サイトのURLと、記事のURL(1記事でOK)どちらも試してみましょう。
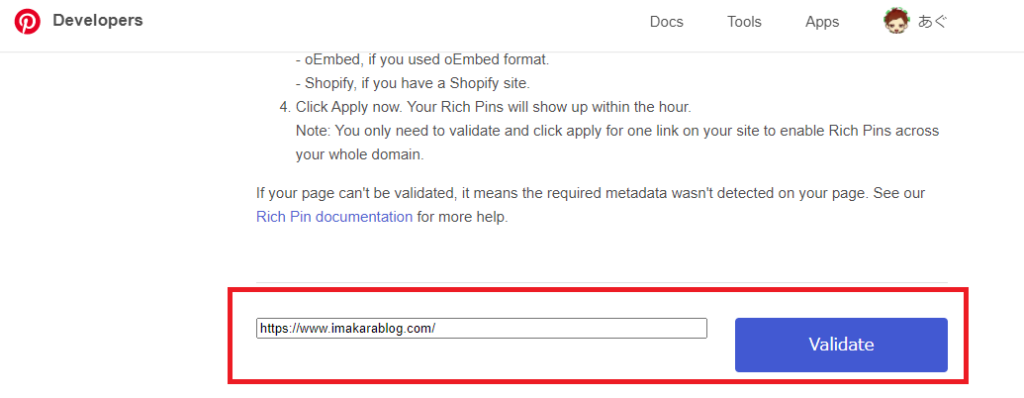
それぞれのURLで以下の「Congratulations!」のメッセージが出れば、
リッチピンの設定が完了しています。
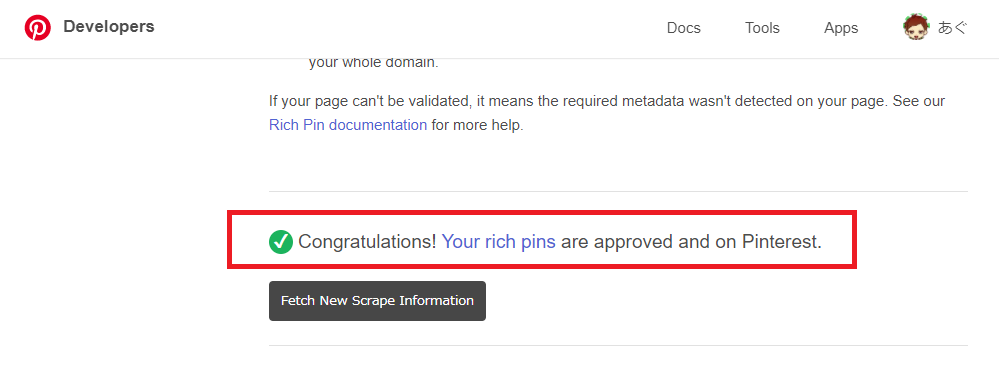

お疲れさまでした!
CocoonでPinterestのリッチピン設定をする【まとめ】

ブロガーがピンタレストを運用するなら、リッチピンの設定は必須事項です。
設定自体は難しくはないですが、Pinterest公式のヘルプの説明が少し分かりにくいかなと感じたので記事にしてみました。
リッチピンの設定が完了したら、他人のピンを保存(リピン)したり、オリジナルのピンを作ってボードを充実させていきましょう!

目指せピンタレストからの流入増!!
その他のブログ関係の記事
ペライチでドメインパワーを上げよう!!という記事です。
CocoonユーザーはTwitterカードをとても簡単に作れるよって記事です。
Cocoonの数少ない泣き所、リストの寂しさをコピペカスタマイズで克服する記事です。







