
Pinterest(ピンタレスト)のビジネスアカウント登録までを解説
まず、ピンタレストには
- 個人アカウント
- ビジネスアカウント
の2種類のアカウントがあります。が、
我々ブロガーは、絶対にビジネスアカウントを作成しなければなりません。
本記事では、新規にビジネスアカウントのみを作成する方法をステップバイステップで解説します。

登録自体はとても簡単で、5分程度で完了します!
Pinterest(ピンタレスト)ビジネスアカウントでできること

ビジネスアカウントでないといけない理由は、個人アカウントとの間に機能的な違いがあるからです。
以下にビジネスアカウントの固有機能をまとめます。
- アナリティクスが利用できる
- プロフィール画面がカスタマイズできる
- サイト登録ができる
- リッチピン設定ができる
- 他SNSと連携ができる
ビジネス
アカウント一択!

ここでは各々について詳しくは解説しませんが、どれも非常に有用な機能です。
Pinterest(ピンタレスト)ビジネスアカウント登録手順

さっそくビジネスアカウントを登録していきましょう。

めちゃ簡単です。
以下のリンクボタンからビジネスアカウント登録画面にジャンプします。
ピンタレストTOP画面で「無料登録」をクリックすると個人アカウントが出来上がるので気をつけてください。
上のリンクボタンから飛んでもらえれば間違いありません。
ビジネスアカウント登録画面が表示されます。
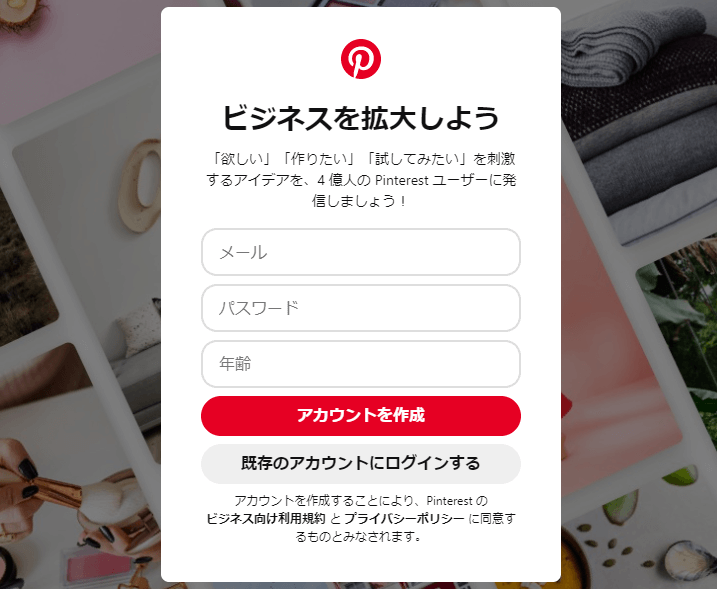
既にアカウントをお持ちで、そのアカウントにログインしている状態であれば、上のリンクボタンをクリックするとアカウントのホーム画面に飛んでしまいます。
その場合は、ログアウトしてから再度リンクボタンからジャンプしてください。
メール、パスワード、年齢を入力して、「アカウントを作成」をクリックします。
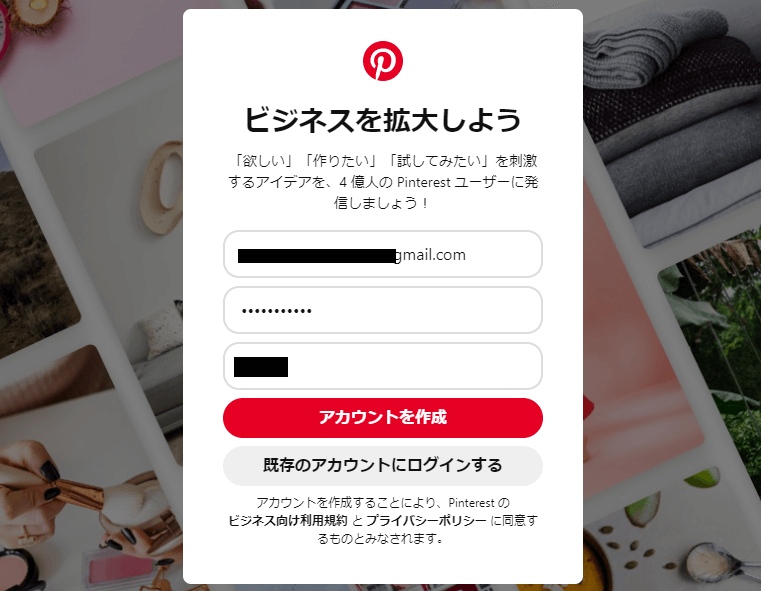
お名前と、ウェブサイトと、アイコン画像を設定します。
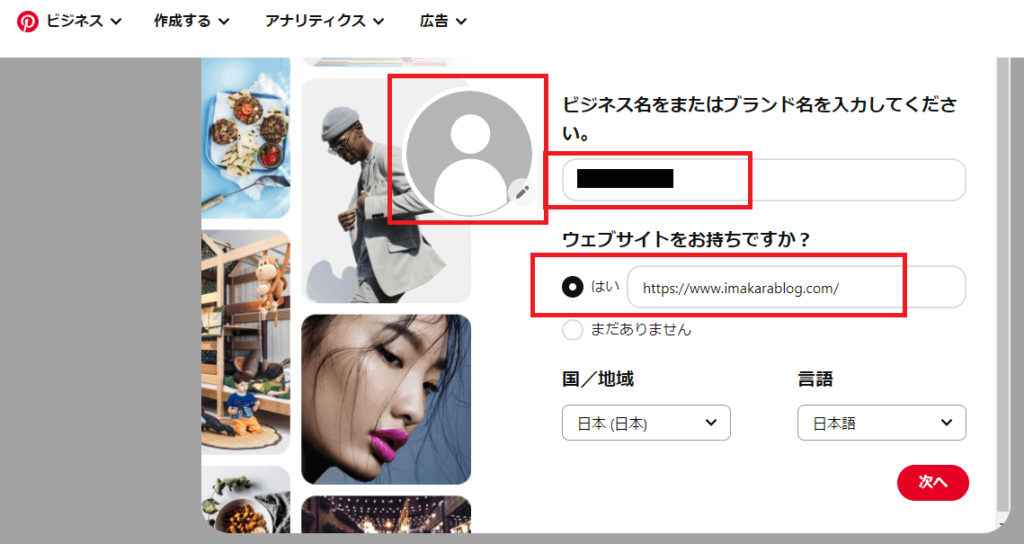
間違いなければ「次へ」をクリックします。
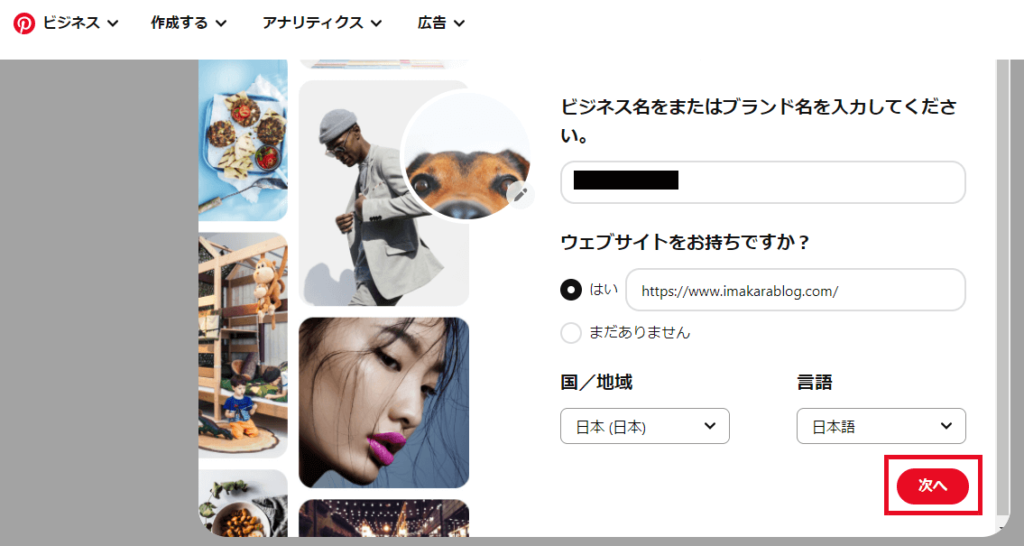
ブログの発信軸やカテゴリを選択し、「次へ」をクリックします。
おすすめを受け取るための設定なので適当でも大丈夫です。
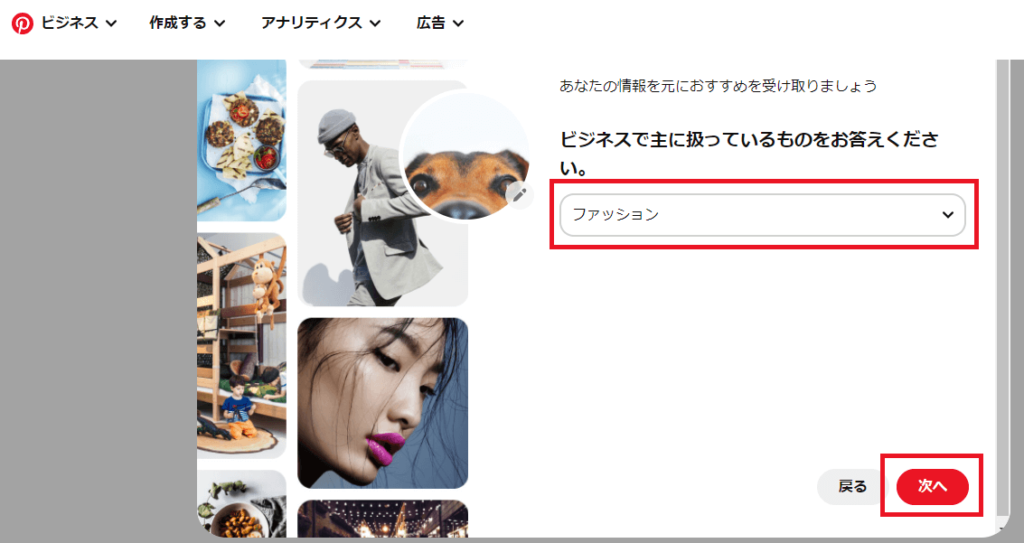
我々ブロガーは「ブロガー」にチェックし、「次へ」をクリックします。
おすすめを受け取るための設定なのでこちらも適当でも大丈夫です。
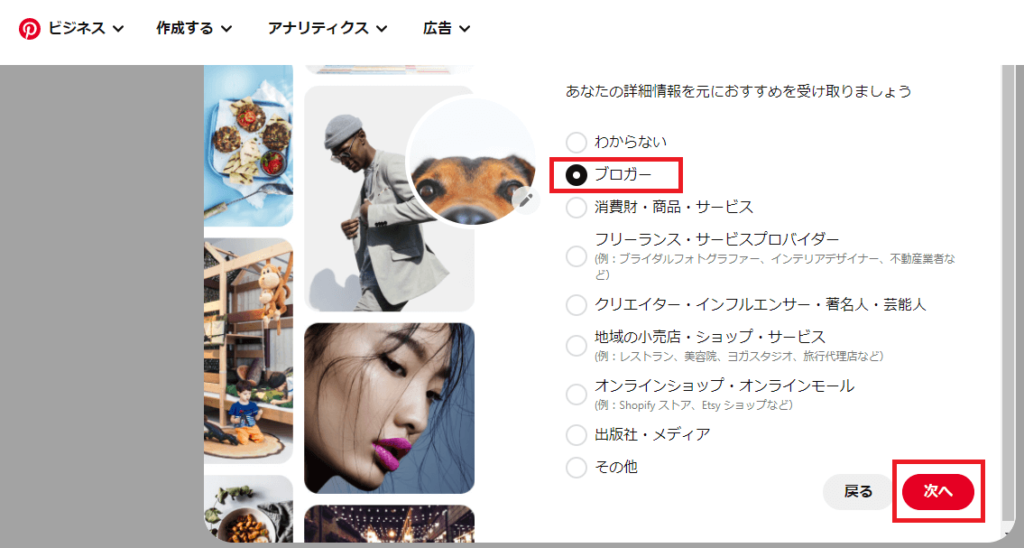
広告を掲載する予定の有り無しで、選択肢にチェックをし、「次へ」をクリックします。
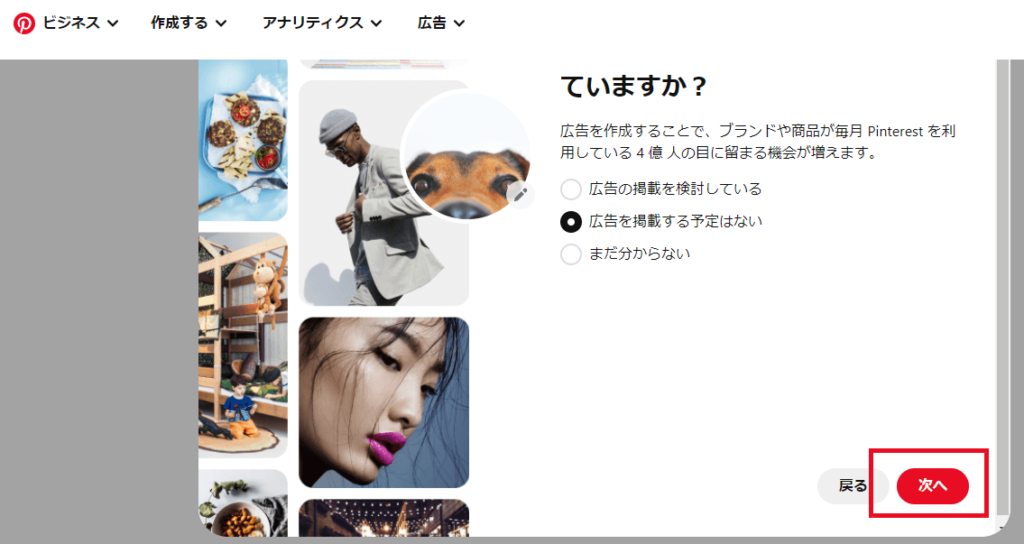
下のような画面になります。
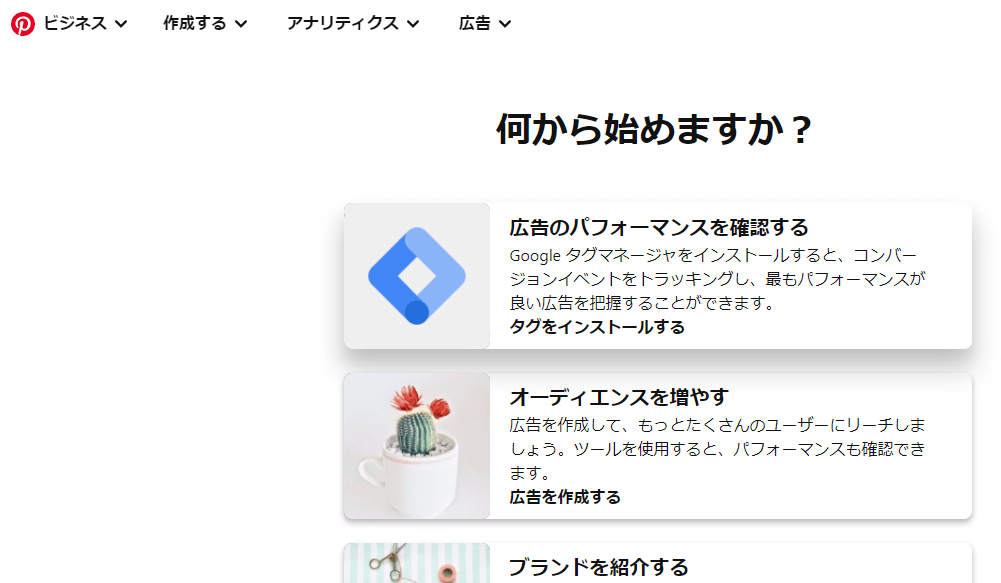
「ブランドを紹介する」をクリックします。
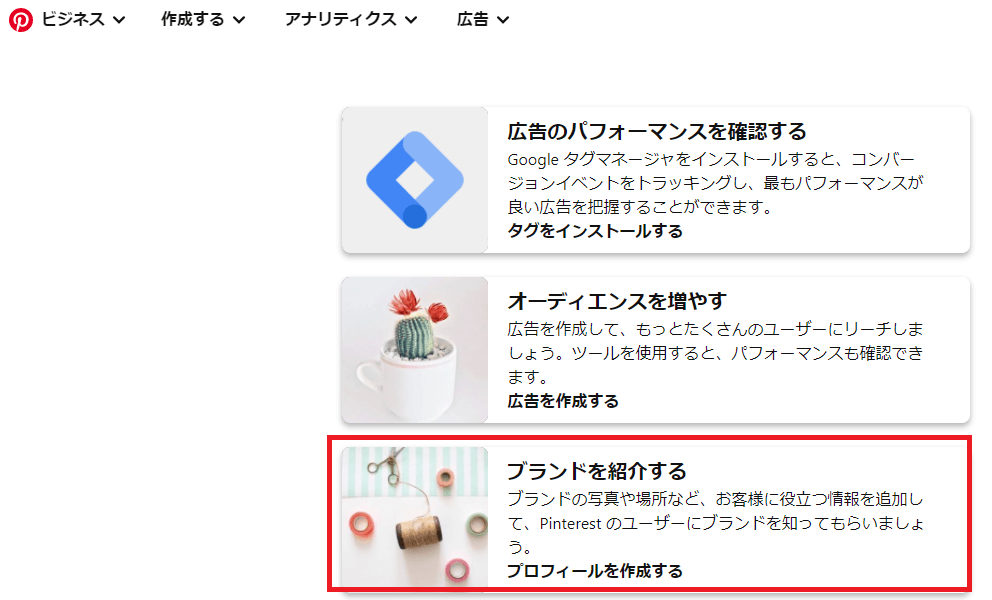
作成したビジネスアカウントのプロフィール編集画面になります。
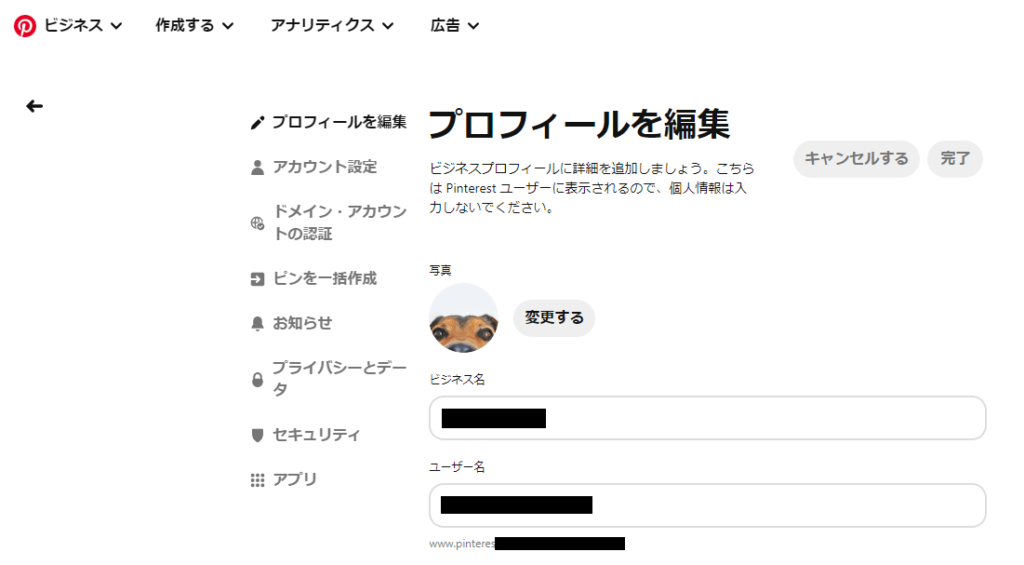
必要な部分(自己判断でOK)を入力して、「完了」をクリックします。
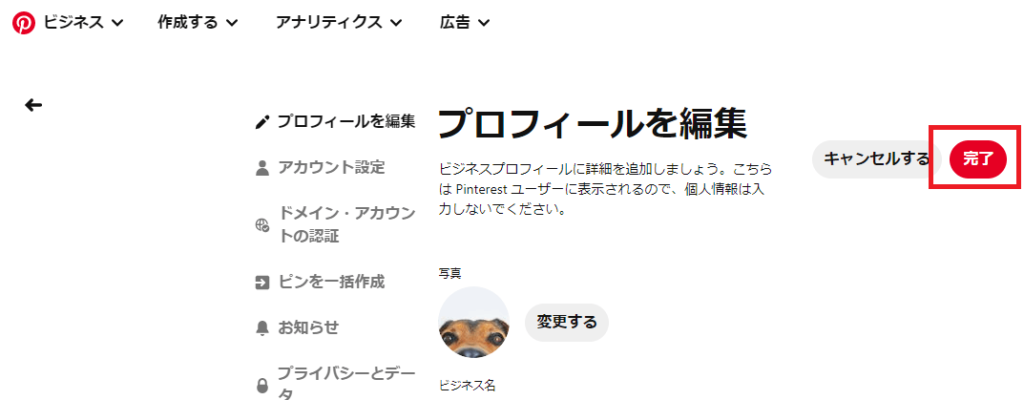
これであなたのビジネスアカウントができました!

お疲れさまでした!
おめでとうございます!
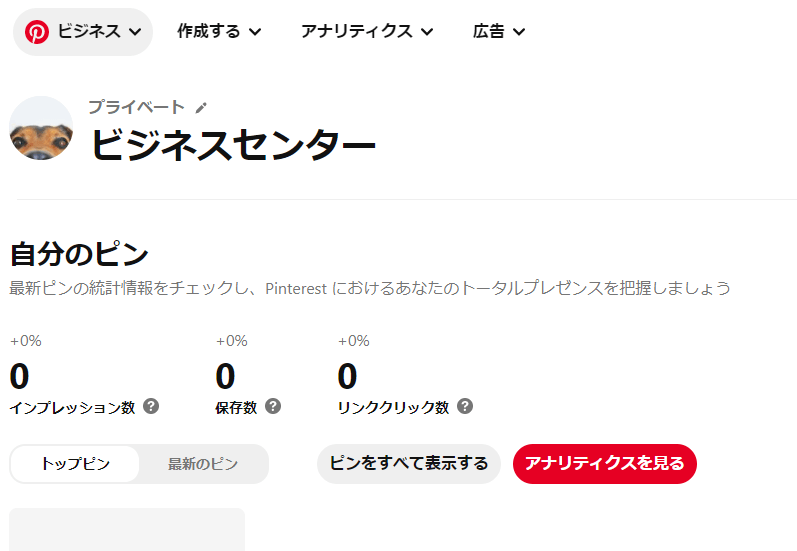
Pinterest(ピンタレスト)ビジネスアカウント登録が終わったら…

ビジネスアカウントの登録が完了したら、
次やることはウェブサイトの認証→リッチピンの設定です。
こちらはピンタレストのヘルプを見ても、若干難解な部分がありますので、躓く方がいらっしゃるかもしれません。
Cocoonユーザーの方は、以下の記事に手順をわかりやすく解説していますので、リッチピンの設定まで済ませたい方は是非ご覧ください。




